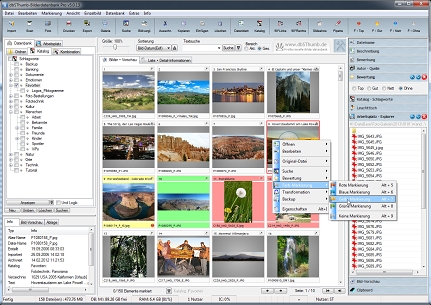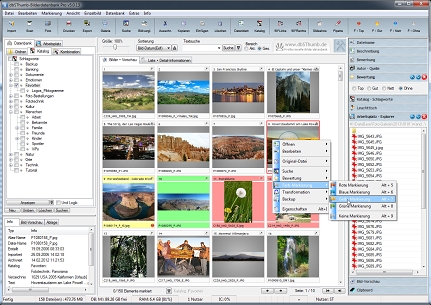
Das Haupt-Fenster gliedert sich in 3 Bereiche:
Im 'oberen' Bereich finden Sie Auswahlmenüs und eine Toolbar, über die Sie Funktionalitäten von dbSThumb
auswählen können.
Der 'linke' Bereich dient der Navigation und der Bild-Vorschau. Sie haben 3 verschiedene Ansichten zur Auswahl:
- Verzeichnis-Ansicht : Auswahl der Bilder nach Pfaden
- Katalog-Ansicht : Auswahl der Bilder nach Schlagworten
- Kombination : Pfade + Schlagworte
In der Katalog-Ansicht werden die zu berücksichtigenden Schlagworte
mit einem Häkchen ausgewählt. Wird zusätzlich [x] Exklusiv ausgwählt,
werden die Schlagworte UND-Verknüpft und nur die Bilder angezeigt,
die mindestens alle der gewählten Schlagworte enthalten.
 Kombinieren Sie die dbSThumb-KATALOG-Suche mit der VERZEICHNIS-Suche für schnelle und exakte (eingegrenzte) Sucherfolge.
Kombinieren Sie die dbSThumb-KATALOG-Suche mit der VERZEICHNIS-Suche für schnelle und exakte (eingegrenzte) Sucherfolge.
Im 'mittleren' Bereich werden die Bilder als Thumbnails oder Liste dargestellt
Selektierte Bilder werden mit einer roten Umrandung, das aktuelle Bild mit einer Blauen und falls das aktuelle
Bild markiert ist, wird dieses gelb umrandet dargestellt.
Die Selektion erfolgt Windows-Konform, d.h.:
- Strg-Taste + Linke Maus : Selektiert ein einzelnes Bild
- Shift-Taste + Linke Maus : Selektiert alle Bilder vom aktuellen bis zum angewählten Bild
- Strg+Shift-Taste + Linke Maus : Deselektiert alle Bilder vom aktuellen bis zum angewählten Bild
Weitere Auswahl-Möglichkeiten finden Sie in der Tastatur-Kürzel Übersicht.
Im 'rechten' Bereich befindet sich eine weitere Werkzeugleiste.
Über diese haben Sie direkten Zugriff auf verschiedene Eigenschaften des Bildes.
U.a. Bewertung, Beschreibung, Dateinamen, Schlagworte oder können ein Bild per Drag'n Drop dem Leuchttisch zuweisen.
Mit Hilfe des [Markierung]s-Buttons gelangen Sie in die Markierungs-Verwaltung. Dort können Sie Ihre aktuelle
Selektion sichern, oder eine bereits gespeicherte Wiederherstellen.
Die Größe der Thumbnails können Sie frei über den Schiebe-Regler [Größe] skalieren. Bei einer Einstellung
von 100% ( 190x190 Pixel ) haben Sie beste Darstellungs-Performance.
Die Sortierreihenfolge können Sie über die Auswahl-Liste [Sortierung] festlegen. Nachdem Sie einen Eintrag
ausgewählt haben, können Sie die Sortierung mit Klick auf [Abwärts] oder [Aufwärts] sortieren aktivieren.
Die Auswahl-Liste dient auch als Selektion für die Datenbank-Suche.
 Bei gedrückter AltGr-Taste aktivieren Sie die Bildschirm Lupe und können sich direkt Bildausschitte vergößert
anzeigen lassen. Klicken Sie dafür mit der linken Maustaste auf ein Thumbnail.
Bei gedrückter AltGr-Taste aktivieren Sie die Bildschirm Lupe und können sich direkt Bildausschitte vergößert
anzeigen lassen. Klicken Sie dafür mit der linken Maustaste auf ein Thumbnail.
Mit der einfachen Suchfunktion können schnell Texte in Bildbeschreibung, Bemerkung und Dateinamen gesucht werden.
Die Suchemaske unterstützt hierbei ODER und UND Verknüpfungen sowie Platzhalter für einzelne Buchstaben '_' oder beliebig
viele Buchstaben '*'. Detailierte Informationen über Suche-Parameter und Beispiele finden
Sie im Kapitel Detail-Suche.
|