Dynamic-Range-Increase (Dynamikumfang-Steigerung)dbSThumb - die professionelle Bilderdatenbank |
||
|
Kurzbeschreibung: Erhöhung / Verbesserung der Bild-Dynamik, Bildmontagen |
||
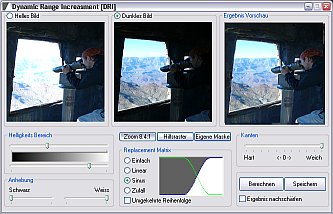
Warum braucht man DRI?
Aufgrund der geringen Dynamik heutiger Digitalkameras ( im Vergleich zum menschlichen Auge )
passiert es immer wieder, um ein bestimmtes Objekt korrekt ablichten zu können, in kritischen
Lichtsituation (Nachtaufnahmen, Gegenlicht etc. ) die restlichen Bildbreiche zwangsläufig ins weiss
"ausbrennen" oder in schwarz "absaufen" ( d.h. stark über- bzw. unterbelichtet werden ) und somit
keinen Informationsgehalt mehr besitzen. Wie funktioniert DRI?Die Idee des DRI ist kurz gesagt, gezielt nur die weissen ( überbelichteten Bereiche ) mit einem weiteren unterbelichteten Bild zu überlagern. Eine Möglichkeit dies zu tun wird im weiteren beschrieben. Wie sollte man fotografieren?Um ein möglichst gutes Resultat zu erzielen sollte man mindestens 2 Bilder mit Stativ und unterschiedlichen
Belichtungseinstellungen mit gleicher Blende anfertigen (nur Belichtungszeit varieren). Beispiel Bilder für Dynamik-Steigerung gibt es in der -> Sunset-Team Fotogalerie Das DRI Modul von dbSThumb ... in nur 3 Schritten zum Ziel!
Prinzipiell kann die Bildüberlagerung mit jedem besserem Grafikprogramm (zum Bsp. Paintshop, Photoshop etc.) von
Hand durchgeführt werden. Entsprechende Anleitungen findet im Web. Meist ist dies jedoch recht aufwendig
und zeitintensiv. Beim DRI Modul von dbSThumb wurde deshalb der Fokus auf Effektivität, Einfachheit der
Bedienung und feine Austarierung der Parameter gelegt. Zunächst sollte die Methode für die 'Replacement Matrix' festgelegt werden. Der Sinusförmige Verlauf erzielt in den meisten Fällen die besten Ergebnisse. Die 'Random'-Matrix erzeugt zufällige Ersetzungen und ist somit für experimentelle Effekte geeignet ( zum Bsp. Lederstruktur ) 3.Schritt: Maskierungsbereiches
Über die Regler des 'Luminace Range' wird der Helligkeitsbereich definiert in dem die Überlagerung
ausgeführt werden soll. D.h. wenn zum Bsp. nur die hellsten Bereiche des 'Bright Image' ersetzt
werden sollen, sollte der obere Regler weit und der untere ganz nach Rechts eingestellt werden.
- Luminance Range: oberer Regler ( für die dunklen Bereiche ) etwa auf 75% - Luminance Range: unten ( für die hellen Bereiche ) auf 100% Prozent stellen. - ggf. 1x Antialiasing
Dies bedeutet, das nur der Helligkeitsbereich von 100%-75% gemischt werden und dunkle Partien erhalten bleiben.
Mit Klick auf 'Berechnen' wird das vollständige Bild berechnet.
Achtung! Dies kann, vor allem bei starkem "Antialising", einige Sekunden dauern. 'Speichern' speichert das Bild im auswählbaren Verzeichnis. |
||
| Tastatur Kürzel: keine | ||
|